
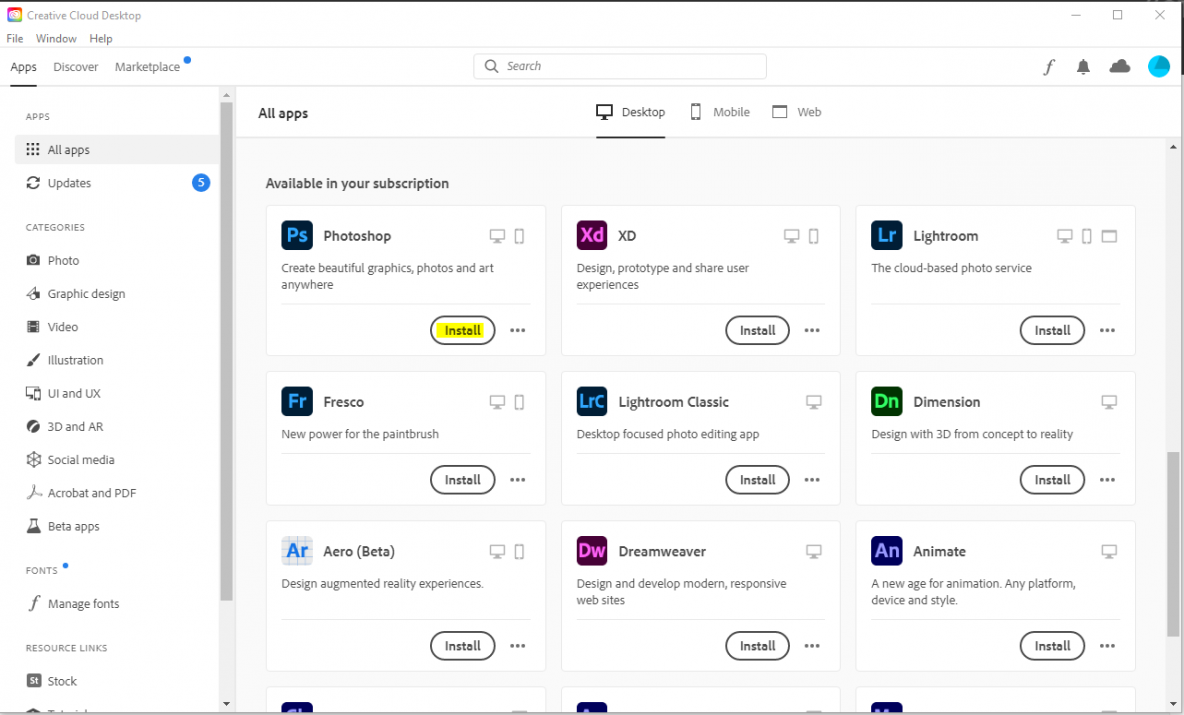
- Troubleshooting the adobe creative cloud desktop app how to#
- Troubleshooting the adobe creative cloud desktop app install#
- Troubleshooting the adobe creative cloud desktop app password#
- Troubleshooting the adobe creative cloud desktop app Pc#
- Troubleshooting the adobe creative cloud desktop app download#
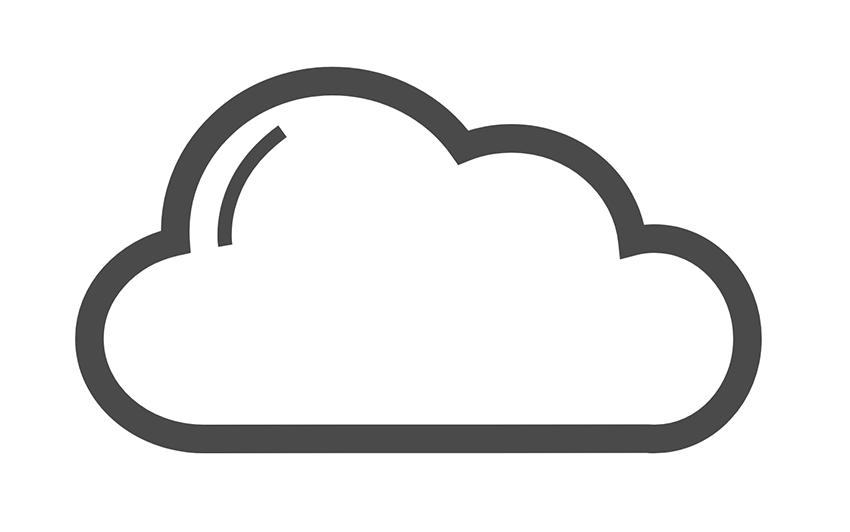 Sometimes, Adobe can store old credentials and certificates in your computer, and thus won't be able to log in. Open the Adobe Creative Cloud app and see if it works now. Replace the previous file if you haven't already done so Save this file and put it back in the Configs folder. If the value between these tags says "false", change it to "true". In Notepad, look for a section that has the tags and. Right click on this file, click Open With, and choose Notepad. Find the ServiceConfig file and move it to your desktop. Go to the following file path: C:\Program Files (x86)\Common Files\Adobe\OOBE\CONFIGS.
Sometimes, Adobe can store old credentials and certificates in your computer, and thus won't be able to log in. Open the Adobe Creative Cloud app and see if it works now. Replace the previous file if you haven't already done so Save this file and put it back in the Configs folder. If the value between these tags says "false", change it to "true". In Notepad, look for a section that has the tags and. Right click on this file, click Open With, and choose Notepad. Find the ServiceConfig file and move it to your desktop. Go to the following file path: C:\Program Files (x86)\Common Files\Adobe\OOBE\CONFIGS. Troubleshooting the adobe creative cloud desktop app Pc#
On your computer, click Start and go to This PC.To test this, let's first tackle the most common issue, a problem with Adobe's temporary files.
Troubleshooting the adobe creative cloud desktop app install#
If you are able to sign into the website just fine, but are not able to access the software on your computer itself, the issue may be with your specific install of Adobe.
THIS FIX IS FOR WINDOWS ONLY, IF YOU ARE NOT USING WINDOWS, PROCEED TO THE NEXT STEP. If you are not, please put in a ticket to include the line "please route to Software Licensing". If you are able to log in, click "Open" under the Creative Cloud apps section and see if you are able to access any of the apps. 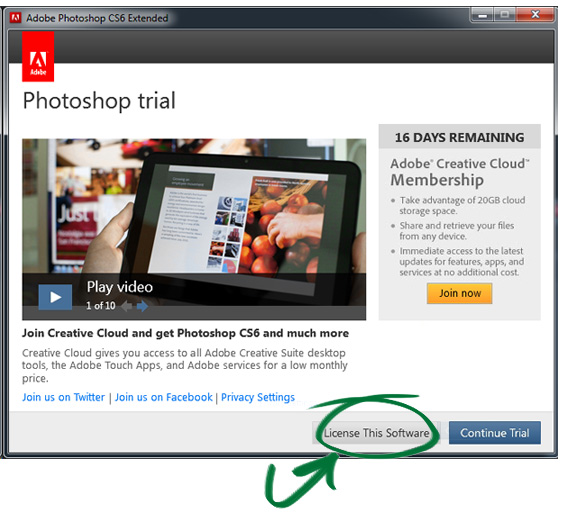 If you are unable to log in, please put in a ticket to and include the line "please route to Software Licensing".
If you are unable to log in, please put in a ticket to and include the line "please route to Software Licensing". Troubleshooting the adobe creative cloud desktop app password#
Log in here with the same username and password that you use for iRoar
You will either be automatically signed in or be taken to a Clemson login page. When logging in, be sure to use If asked what kind of account you are using, choose "Company or School Account". Go to and log in using the Sign In link in the top right. First, we need to verify whether this is an issue with the Adobe account or with the Creative Cloud install. Troubleshooting the adobe creative cloud desktop app how to#
This article assumes that you have already installed the software.įor instructions on how to install the software: If you are having trouble logging in, or need additional help not covered at the Adobe Help Center, you may contact the Technology Support Center at (309) 438-4357, by email at or via Live text at /get-it-help.This article is for troubleshooting issues with accessing Adobe Creative Cloud software. To access the Adobe Help Center navigate to. How to Get HelpĪdobe has their own support website, including troubleshooting tips, tutorials and more.
For more information on how to login to your adobe account see Logging into Adobe Creative Cloud. Enter your email address, after which you should be redirected to Central Login. Troubleshooting the adobe creative cloud desktop app download#
Download applications on your mobile device by searching for them in the Apple App Store or Google Play Store, and installing them from those locations.  Once the install is complete you will be able to launch and use the application.ĭownloading Applications on your Mobile Device. A pop up should happen asking ' Do you want to allow this app to make changes?' Click Yes. Click Install underneath to the application you wish to install. You should see the list of apps you have installed, and apps available to install. Open the Creative Cloud Desktop App by Clicking the Creative Cloud icon:. Downloading More Applications on a Computer Once the install is complete you should be able to use the application. Answer any prompted questions the installer asks. You will be redirected to a Central Login page where you will need to enter your ULID and password. Click Continue to have Adobe open a browser and authenticate your account by signing in. Once the installer window opens, you may get a prompt asking you to sign in to verify your install (Figure 3). If a message appears asking " Do you want to allow this app to make changes?" Click Yes. Simply click Install underneath the desired application. From there, you can select a variety of Creative Cloud applications to download. Or, if you would like to browse the entire collection of Adobe Creative Cloud applications, click Browse All Apps at the upper-right corner of the site (Figure 2). If you wish to download one of these featured applications, then click Download under the desired application. You will see several of the most popular applications on the page available to download immediately. Click Open Creative Cloud on the front page to view your Creative Cloud apps. For more information on how to login to your adobe account see Logging into Adobe Creative Creative Cloud. Sign into your Adobe Account at using your ISU Email and Password. Downloading the First Application on a Computer
Once the install is complete you will be able to launch and use the application.ĭownloading Applications on your Mobile Device. A pop up should happen asking ' Do you want to allow this app to make changes?' Click Yes. Click Install underneath to the application you wish to install. You should see the list of apps you have installed, and apps available to install. Open the Creative Cloud Desktop App by Clicking the Creative Cloud icon:. Downloading More Applications on a Computer Once the install is complete you should be able to use the application. Answer any prompted questions the installer asks. You will be redirected to a Central Login page where you will need to enter your ULID and password. Click Continue to have Adobe open a browser and authenticate your account by signing in. Once the installer window opens, you may get a prompt asking you to sign in to verify your install (Figure 3). If a message appears asking " Do you want to allow this app to make changes?" Click Yes. Simply click Install underneath the desired application. From there, you can select a variety of Creative Cloud applications to download. Or, if you would like to browse the entire collection of Adobe Creative Cloud applications, click Browse All Apps at the upper-right corner of the site (Figure 2). If you wish to download one of these featured applications, then click Download under the desired application. You will see several of the most popular applications on the page available to download immediately. Click Open Creative Cloud on the front page to view your Creative Cloud apps. For more information on how to login to your adobe account see Logging into Adobe Creative Creative Cloud. Sign into your Adobe Account at using your ISU Email and Password. Downloading the First Application on a Computer


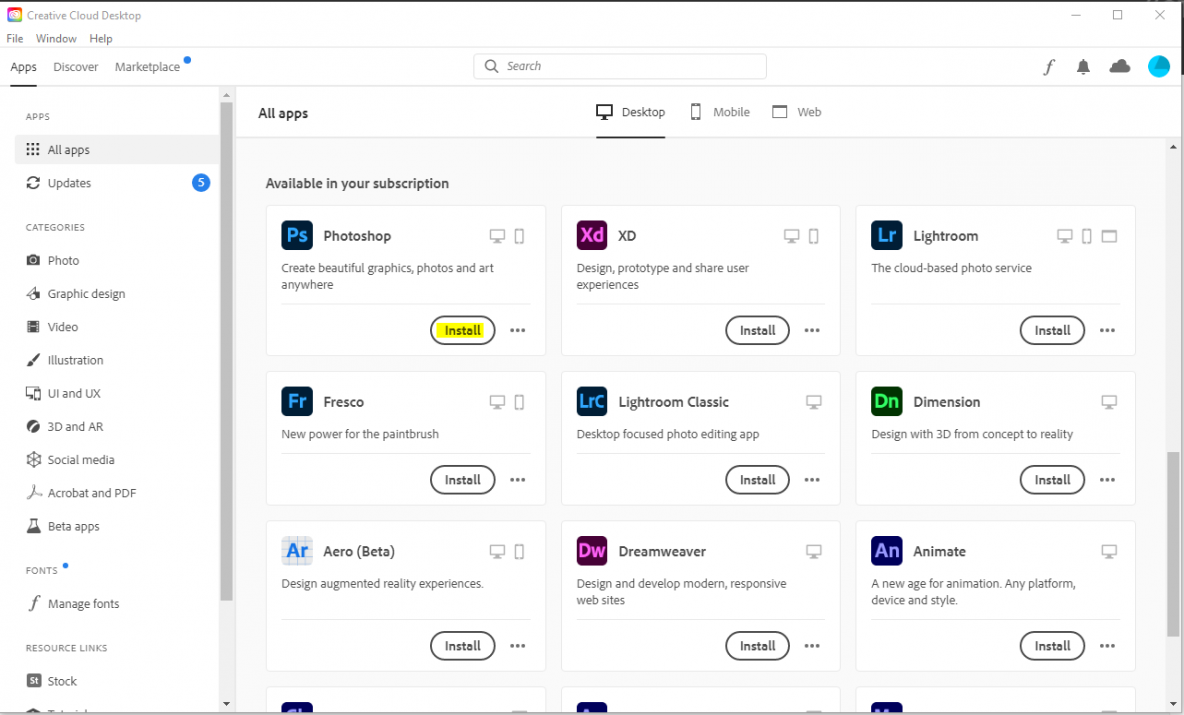
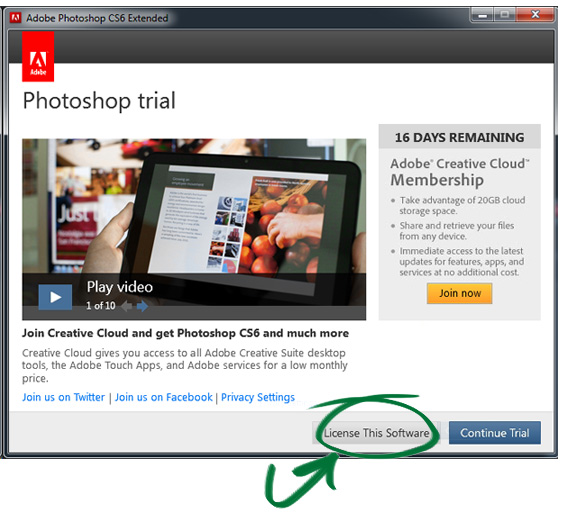



 0 kommentar(er)
0 kommentar(er)
